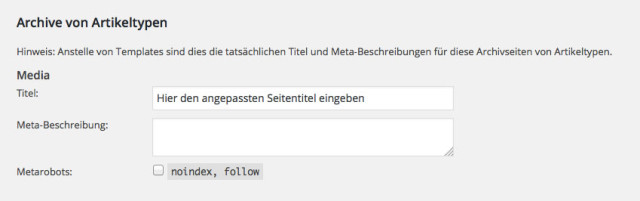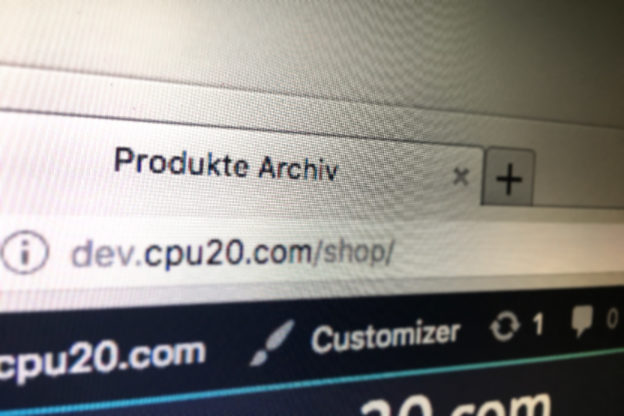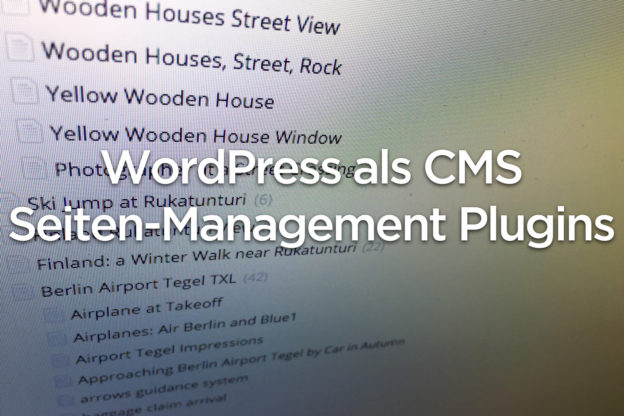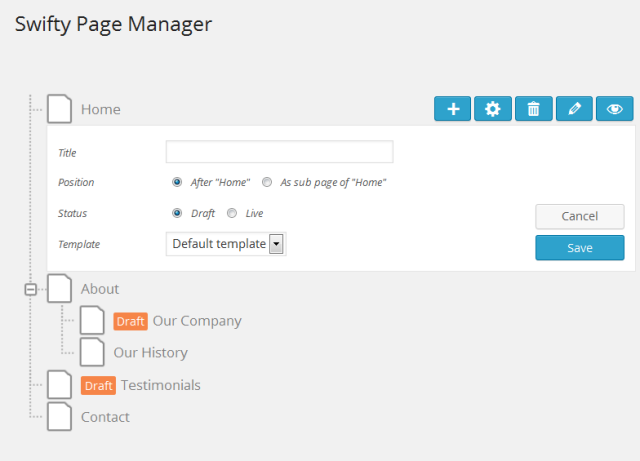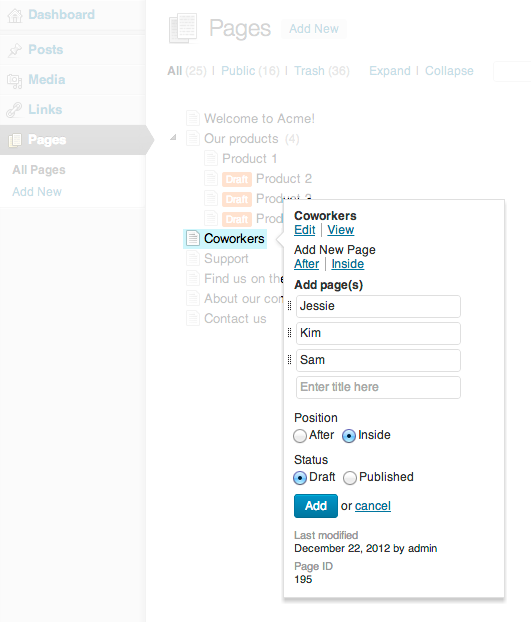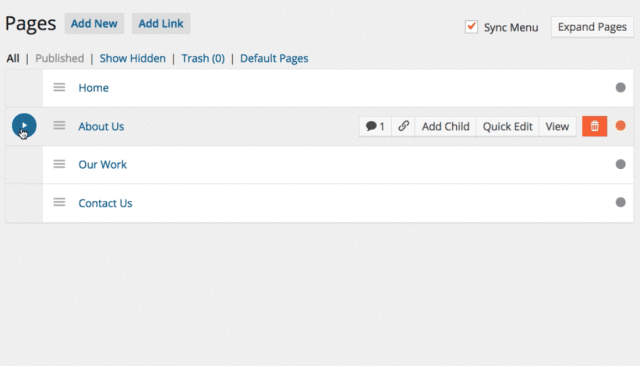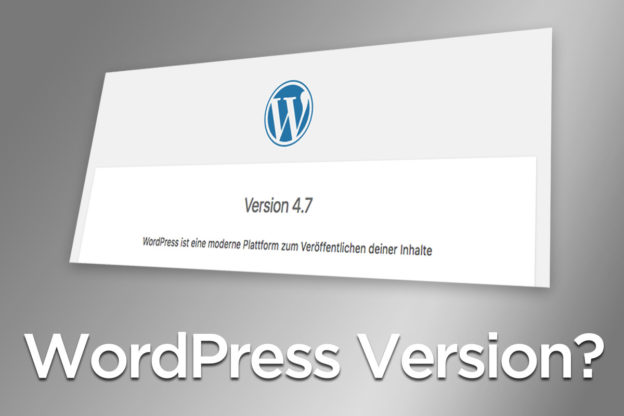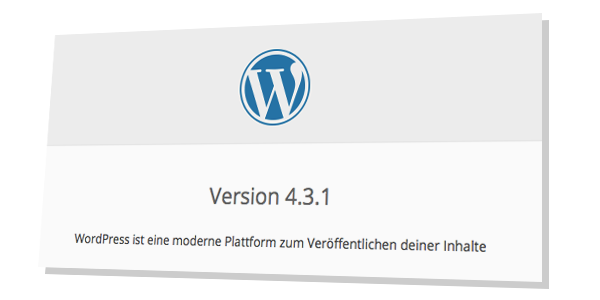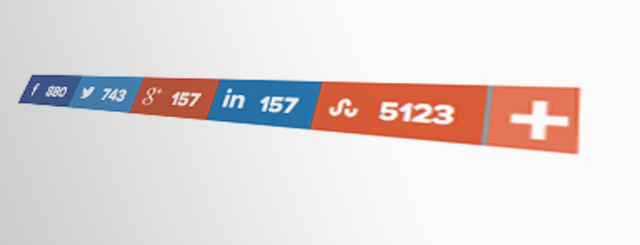AM 27. Oktober wird der Welttag des audiovisuellen Erbes gefeiert – ein guter Tag, um sich mal Gedanken über die eigene Backup-Strategie zu machen.
Den Welttag des audiovisuellen Erbes gibt es bereits seit 1980 – wir feiern dieses Jahr also auch den 35 Jahrestag des Welttags des audiovisuellen Erbes. Damals hat hat die UNESCO eine Empfehlung zum Schutz und zur Erhaltung bewegter Bilder verabschiedet. In Deutschland beteiligen sich zahlreiche Museen, Filmarchive und Stiftungen am UNESCO-Welttag. Es geht darum, das audiovisuelle Kulturerbe stärker in das öffentliche Bewusstsein zu bringen und auf die Notwendigkeit hinweisen, dieses entsprechend zu schützen, zu konservieren.
Viele Museen und Archive digitalisieren mittlerweile ihre Bestände – und inzwischen liegen viele audiovisuelle Kulturgüter digital vor. Aktuelle Filmproduktionen werden zu Teil komplett digital umgesetzt und man man spricht in diesem Zusammenhang dann eher von Backups.
Natürlich reicht es nicht, einen ehemals analog vorliegenden Film beispielsweise einmal zu digitalisieren und dann auf einem vermeintlich sicheren Datenträger zu speichern. Wer sich einmal ernsthaft mit einer Backup-Strategie beschäftigt hat weiss, die Konservierung bzw. Archivierung von digitalen Medien ist ein weites Feld. manchmal wir die Bedeutung einer funktionierenden Backup-Strategie allerdings erst dann verstanden, wenn es bereits zu spät ist.
Ein Datenverlust kann eine schmerzliche Erfahrung sein. Wenn ein Datenträger verloren geht ist häufig viel Arbeit einfach ‚weg‘. Diplomarbeiten, Filme, Interviews, Artikel, Manuskripte – als hätte es sie nie gegeben.
Bei einem einfachen Festplatten-Crash besteht immerhin die Hoffnung, dass es einen Experten gibt, der die verlorenen Daten wieder herstellen kann. Sollte ein Datenträger aber durch Diebstahl, Feuer oder ähnliche Ereignisse verloren gehen, ist am Ende alles einfach weg – es sei denn, man hat vorgesorgt.
Das Thema ‚Backup‘ ist natürlich auch für jeden Webdesigner und jeden Web-Entwickler wichtig – auch wenn häufig die wirklich wichtigen Dateien immerhin wenigstens auf einem Server als Kopie vorliegen (es sei denn, man arbeitet direkt auf dem Server). In will im folgenden kurz meine persönlichen Backup-Strategien darstellen und hoffe, damit den einen oder anderen dazu zu bewegen, eine eigene Backup-Strategie zu entwickeln – und umzusetzen.
USB-Stick
USB-Sticks gelten bei uns als rein temporäre Datenträger. Am besten man speichert gerade immer nur die Daten, die man gerade aktuell von A nach B transportieren möchte. Zu groß ist das Risiko, einen USB-Stick zu verlieren – zu grpß das Risiko, dass Unbefugte Zugriff auf die auf dem USB-Stick gespeicherten Daten bekommen.
Backups über ‚Time-Machine‘
Die Backup-Lösung Time Machine eignet sich vor allem, um einen bestimmten Computer schnell und unkompliziert wiederherstellen zu können. Um über Time-Machine einen Computer wiederherstellen zu können, verwendet man am besten eine dafür reservierte Festplatte. Diese sollte von der Kapazität her um einiges größer sein, als die Festplatte des zu ’schützenden‘ Computers. Man sollte sich aber darüber im klaren sein, dass die Verwendung von Time-Machine zwar eine gute Idee sein mag, aber keine wirklich wirksame Backup-Stategie darstellt. bei einem Einbruch besteht beispielsweise die Gefahr, dass ’natürlich‘ nicht nur alle Computer, sondern auch alle lokal vorhandenen Backup-Platten geklaut werden.
Lokale Backups: Computer, Festplatte, Arbeitsverzeichnissen
Bei uns gibt es eine verhältnismäßig große Backup-Platte, die ausschließlich dafür da ist, die Daten aller anderen Festplatten speichern zu können. Wir arbeiten zwar auf Mac OS – verzeichten aber bei dieser Festplatte bewußt auf die Verwendung von ‚Time-Machine‘. Stattdessen verwenden wir zurzeit (immernoch) Carbon Copy Cloner, bei dem sich einzelne Verzeichnisse auswählen lassen, die von Zeit zu Zeit gesichert werden sollen. Damit hat man eine relativ schnelle und kostengünstige Lösung, mit der sich beispielsweise gezielt Arbeitsverzeichnisse sichern lassen.
Diese Backup-Platte wird dann in größeren Abständen selbst gesichert. Alternativ kann man die beiden Backup-Platten auch einfach austauschen. Dafür haben wir eine zweite Backup-Festplatte, mit derselben Kapazität. Diese zweite Festplatte sollte unbedingt physisch an einem anderen Ort gelagert werden – nur so läßt sich Risiken wie Diebstahl, Feuer und Überschwemmung effektiv begegnen.
Backup von Webseiten und Web-Datenbanken (mySQL)
Grundsätzlich sollte man sich bei der Wahl des Webhosting-Anbieters auch nach deren Backup-Strategie erkundigen. Viele Anbieter haben inzwischen sogn. redundante Systeme installiert, bei dem die Webseiten und Datenbanken von vorneherein auf zwei Festplatten gespeichert sind. Fällt eine Festplatte aus, wird automatisch auf die andere Festplatte umgeschaltet.
Redundante Systeme sind eine gute Idee, aber noch keine Backup-Strategie. Je größer und Umfangreicher eine Webseite wird, desto wichtiger wird es, eine funktionierende Backup-Strategie einzusetzen. Bei Totalverlust haften Webhosting-Anbieter meistens nur für den materiellen Schaden. Da man den Webspace in der Regel nur mietet, beläuft sich der erstattete materielle Schaden in den meisten Fällen aber auf 0,- Euro.
Man sollte also von Zeit zu Zeit wenigstens händisch alle Dateien sowie einen Datenbank-Dump vom Server herunterladen und lokal sichern. Das mag zunächst ein wenig umständlich erscheinen, ist aber als Minimal-Lösung sehr effektiv. Für größere Webseiten dürfte diese Strategie allerdings auf Dauer unpraktikabel sein.
Automatisierte Backups für WordPress, Drupal, mySQL
Für Content Management Systeme gibt es inzwischen ein Fülle von nativen Backup-Lösungen und es würde einfach den Rahmen sprengen, in diesem Artikel die vielen verschiedenen Plugins und Add-Ons für WordPress und Drupal miteinander zu vergleichen. Stattdessen seien hier nur zwei Backup-Lösungen genannt, die ich selbst hin und wieder verwende – aber am Ende muß jeder für sich selber herausfinden, ob er mit diesen Tool umgehen möchte / umgehen kann:
- Drupal: Backup and Migrate
Das Drupal-Modul Backup and Migrate eignet sich wie der Name schon suggeriert zum Sichern und/oder Umziehen von kompletten, komplexen Webseiten, die mit Drupal erstelt wurden. Vom spontanen jetzt-und-hier-und-alles-Backup bis hin zu ausgeklügelten Backup-Zeitplänen von dezentral gespeicherten automatisierten Backups ist so gut wie alles möglich.
- WordPress: WP-DM-Backup
Das WordPress-Plugin WP-DM-Backup bzw. „WordPress Database Backup“ ist eine eher relativ rudimentäre Backup-Lösung für WordPress. Man kann das Plugin wie eine komfortable WordPress-Schnittstelle für phpmyAdmin verstehen: es lassen sich alle manuell sichern oder auch automatisch beispielsweise einmal monatlich per Email verschicken. Ich nutze bei kleineren Seiten die Automatik und nehme die Backup-Mail dann zum Anlass, Dateien direkt per FTP zu sichern. Immerhin.
Grundsätzlich gilt: ein Backup-Plugin ist immer nur so gut, wie das Backup, das es am Ende erstellt. Eine einfache Standard-Lösung kann einen in falscher Sicherheit wiegen, wenn man in Wirklichkeit eine hochkomplexe und individuell angepasse Webseite mithilfe von WordPress oder Drupal vorliegen hat. Oder konkret ausgedrückt: Was bringt einem ein schnelles und unkompliziertes Backup-Tool, wenn es die individuell angelegten Content Typen, Eingabefelder und Nutzerprofile nicht sichert?
Die einzige wirklich verläßliche Backup-Lösung für Webseiten, die mithilfe eines Content Management Systems erstellt wurden, erscheint mir daher nach wie vor die direkte Sicherung der eigentlichen Datenbank in Verbindung mit der direkte Sicherung der eigentlichen Dateien. Das ist natürlich etwas mühsam – aber immernoch einfacher, als nachträglich alles per Hand neu anzulegen.
Spontane Webseiten-Backup-Lösung für zwischendurch
Zu guter letzt noch eine Backup-Lösung, die eigentlich gar keine ist. Dazu zunöchst die passende Geschichte: Ein Kunde rief mich vor einer Weile spät abneds an, wegen eines Missverständnisses mit seinem bisherigen Hosting-Anbieter sei seine Domain nun gekündigt und bereits in der Lösch-Phase. Es sei damit zu rechnen, dass die Domain, der Webspace und alle Daten in den kommen 1-2 Stunden gelöscht werden würden. Ich war zu dem Zeitpunkt nicht im Büro – hatte aber meinen Rechner sowie einen mobilen Internetzugang dabei.
Ich hatte weder FTP-Zugang zu der Webseite, noch irgendwelche Datenbank-Passwörter – geschweige denn einen Login zum CMS. Stattdessen habe dann den kleinen Helfer SiteSucker gestartet und innerhalb weniger Minuten alle öffentlich zugänglichen Seiten heruntergeladen.
Der Webspace war kurze Zeit später wirklich komplett gelöscht. Die Domain konnten wir zum Glück schon am nächsten Tag reaktivieren und anschliessend das statische Backup einspielen. Das Webseite sollte sowieso rundum erneuert, das CMS dewechselt werden. Die Inhalte mußten daher sowieso mehr oder weniger komplett neu angelegt werden. Nach außen, also für die Webseiten-Besucher war die Internetseite aber immerhin nur für ein paar Stunden nicht erreichbar.
Siehe auch:
- „Alles weg“ – Artikel in der Berliner Zeitung zum Total-Verlust der SPEX-Homepage 2001