Ist dieser Artikel eine weitere Content Marketing Definition? Nicht wirklich. Es gibt sicherlich genügend Artikel, die Content Marketing thematisieren – genügend Webseiten, die versuchen, eine Definition für Content Marketing anzubieten. Aber helfen diese vielen verschiedenen Definitionen einem wirklich, zu verstehen, was Content Marketing (CM) nun eigentlich ist? Und vor allem: was CM für das eigene Geschäft, die eigene Webseite, die eigene Marketing Strategie bedeutet? Es kommt schon sehr auf die jeweilige Situation an, was CM bedeuten – und letztendlich auch leisten kann. Ein Beispiel:
Eine Kundin kam zu mir mit dem Wunsch, die Webseite bzw. die Performance der Webseite zu optimieren. Ihre Webseite war eigentlich soweit in Ordnung – die Gestaltung zeitgemäß, die Struktur übersichtlich, die Besucherzahlen stabil. Sie ist im Coaching-Sektor tätig – ein durchaus ein ‚umkämpfter‘ Markt. Aber sie hat sich mit ihrer Firma über die Jahre in Ihrem Segment etabliert und einen entsprechend stabilen Kundenstamm aufbauen können. Soweit so gut. Die Gewinnung von Neukunden gestaltete sich aber schon immer etwas schwierig.
Im Prinzip kam sie über zwei Wege zu Neukunden: die Mundpropaganda, wenn zufriedene Kunden sie weiterempfahlen – oder über die Webseite. Da aber der Coaching-Bereich wie gesagt ein bisschen schwierig ist musste sie regelmäßig relativ hohe Summen in Werbung investieren, um überhaupt potentielle Neukunden auf ihre Webseite locken zu können.
Eines Tages kamen wir eher durch Zufall auf genau dieses Thema: Neukundengewinnung – und die damit verbundenen Schwierigkeiten. Sie beklagte sich ziemlich direkt darüber, dass sie regelmäßig dreistellige Beträge in Werbung investieren musste, um über Webseite Neukunden akquirieren zu können. Letztendlich lohnte sich die Investition zwar, aber das Prinzip missfiel ihr trotzdem. Wir stellten beide fest, dass wir beide Online-Werbung nicht mögen und dass wir beide vermutlich noch nie absichtlich auf einen Werbebanner geklickt hatten.
Ich kenne diese Kundin gut – und ich kenne mich – und daher weiss ich, dass es nicht wirklich hilft, mit Buzzwörtern um sich zu werfen. Manchmal muss man erst seine eigenen Wünsche und Anfordeungen formulieren und somit seine eigene Definition von etwas finden, das es vielleicht schon als Begriff gibt.
Wir ntierten also zunächst einige Anforderungen. Ganz klar war: es sollte künftig möglich sein Neukunden über die Webseite zu gewinnen, ohne in teure Werbung investieren zu müssen. Dafür sollte die Auffindbarkeit zu relevaten Keywörtern und Themen verbessert werden – Suchmaschinenoptimieren (SEO) war somit der erste etablierte Begriff, den wir festhalten konnten.
Wir hatten schon früher über SEO gesprochen – das Thema war ihr bekannt. Aber mit Blick auf die Webseite – und vor allem die vorhandnen Inhalte konnte ich ihr nicht mit gutem Gewissen versprechen, dass ein bisschen SEO Wunder irken würde. Dafür war die Webseite einfach zu kompakt – die Inhalte sozusagen zu übersichtlich. Es kann nur das gefunden werden, was auch wirklich da ist. Content is King! Und schon waren wir beim eigentlich Thema angekommen: Content Marketing.
Was ist Content Marketing?
Zuerst sollte man sich die Frage stellen: Was ist Content? Was sind meine Inhalte? Wie möchte ich gefunden werden? Welche Inhalte sollen gefunden werden – und was kann überhaupt gefunden werden? Grundsätzlich ist alles das Content, was eben auf einer Internetseite zu finden ist: Blogeinträge, eine „Über uns“ Seite, das Impressum – alles das ist Content. Und der SInn und Zweck, solche Inhalte auf der eigenen Interseite anzubieten ist ja gerade, dass sie gefunden werden. Man möchte ggf. Produkte oder Dienstleistungen präsentieren und etwas über die eigene Firma erzählen. Vielleicht will man diese Inhalte nur so anbieten, vielleicht möchte man aber auch mithilfe der eigenen Webseite Neukunden gewinnen. Letztendlich ist der Zweck fast egal – sobald man eine Webseite online hat, hat man auch Content online.
Der Weg zur individuellen Content Marketing Definition
Marketing ist hingegen die Kunst, Menschen bzw. Kunden auf sich, die Firma, das Produkt, die Dienstleistung etc. aufmerksam zu machen. Vielleicht denken Sie, dass Marketing ’nicht Ihr DIng‘ ist, und dass das bestimmt nur etwas für ‚große Firmen‘ ist. Die Wahrscheinlichkeit ist aber relativ hoch, dass Sie bereits Marketing-Methoden anwenden – auch, wenn SIe sich dessen gar nicht bewusst sind. Haben Sie eine Broschüre oder Visitenkarten? Das sind im Prinzip Marketing-Werkzeuge – denn Sie helfen Ihnen, sich, Ihre Firma oder ein Produkt zu vermarkten. Online Marketing kann im Prinzip ähnlich reduziert verstandenwerden: Marketing im Internet. Haben Sie eine Webseite und/oder verschicken Sie hin und wieder einen Newsletter? Das ist Online Marketing.
Content + Marketing = Content Marketing
Es gibt verschiedene Marketingkanäle. Werbung ist einer. Und Content Marketing ist ein anderer. Man betreibt sozusagen Marketing mithilfe von Content. Dabei kann Content wie bereits weiter oben beschrieben theoretisch ‚alles‘ sein: ein Text, ein Blog-Eintrag, ein Video-Clip, ein Foto. Insofern kann man sagen, dass eigentlich jeder, der sein Geschäft im Internet präsentiert, bereits Content Marketing betreibt. Herzlich wilkommen im Verein.
Wie wird Ihre Internetseite gefunden?
Genau wie in der „Offline Welt“ kann im Internet nur das gefunden werden, was auch wirklich da ist. Und dementsprechend können Webseiten auch nur gefunden werden, wenn sie wenigstens über ein paar Inhalte verfügen. Oder anders ausgedrückt: nur weil eine Webseite existiert wird sie noch lange nicht gefunden. Manche Leute scheinen aber genau das zu hoffen – als ob man einfach eine Imbissbude an einer vielbefahrenen Strasse aufstellt – irgendjemand wird schon anhalten. Online ist aber sozusagen jede Imbissbude der Welt an dieser vielbefahrenen Strasse – man könnte auch sagen, die Strasse existiert nur wegen der vielen Buden. Das Bild führt jetzt aber vielleicht ein bisschen zu weit.
Grundsätzlich gibt es nur zwei Möglichkeiten, online gefunden zu werden: entweder man bezahlt für Werbung, oder die Besucher kommen wegen der Inhalte. Beide Optionen haben ihren Preis. Entweder zahlt man einen gewissen Geldbetrag für Werbung, oder man wendet Zeit und Mühe auf, um Inhalte zu produzieren. Meistens muss man Zeit und Geld aufwenden, um Besucher auf eine Webseite zu locken.
Fazit: Was kann Content Marketing leisten?
In den vergangenen Monaten ist Content Marketing ein Trendbegriff geworden, dem man sich kaum entziehen kann. Viele Definitionen sind geschrieben, viele Versprechen gemacht worden. Einige von Marketing Experten, andere von SEO Agenturen – aber kann Content Marketing die Hoffnungen erfüllen, die viele an dieses Wundermittel haben? Ja und nein. Verbirgt sich dahinter nun wirlich der Schlüssel zum Erfolg? Es kommt darauf an.
Wie oben schon ausgeführt hängen die Chancen, dass die eigene Webseite gefunden wird, mehr oder weniger direkt mit den Inhalten zusammen, die von Suchmaschienn und somit von potentiellen Besuchern und Kunden gefunden werden können. Und sicherlich kann eine gute, nachhaltige Content Marketing Strategie dazu führen, dass sich die Besucherzahlen langfristig spürbar erhöhen.
Wie eine solche Content Marketing Strategie aussehen kann muss aber letztendlich jeder für sich selbst herausfinden. Texte, Bilder, Videos, Social Media – all das kann dazu beitragen, dass eine Webseite gefunden wird. Eine Erfolgsgarantie gibt es jedoch leider nicht.
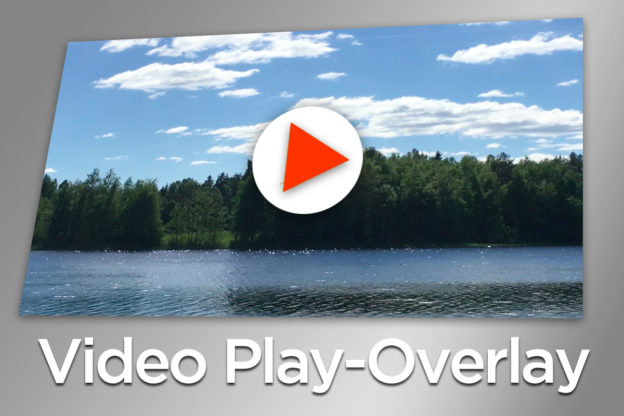

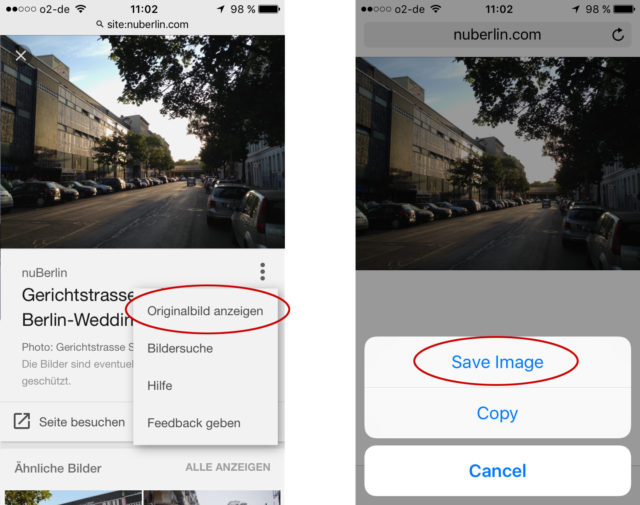
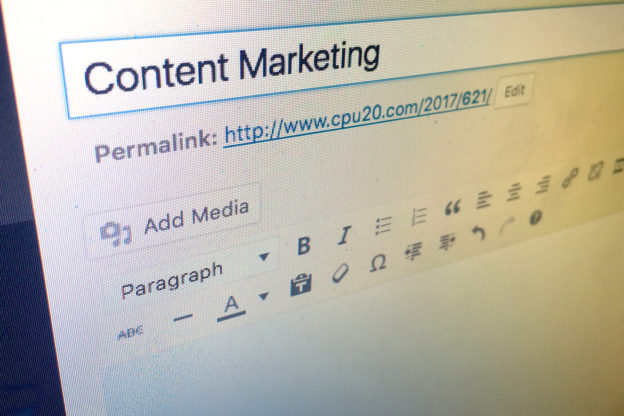
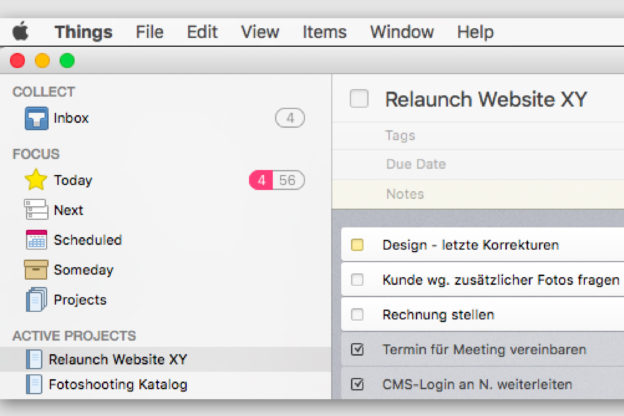
![El Capitan: Illustrator unerwartet beendet / Pipette [fix]](https://www.cpu20.de/wp-content/uploads/2016/08/illustrator-el-capitan-unerwartet-beendet-pipette-624x421.jpg)