Die Google Bildersuche ist eine ziemlich feine Sache. EInfach zu bedienen, und man findet eine ganze Mange Bilder zu so gut wie jedem Thema. Und natürlich funktioniert die Google Bildersuche auch auf dem iPhone. Aber einige Leute haben offenbar Probleme, die Google Bildersuche auf dem iPhone ähnlich effektiv zu benutzen, wie auf einem normalen Computer – wie im Desktop Browser. Dabei sollte das eigentlich relativ einfach sein.
Zunächst einmal muß man den Browser öffnen – auf meinem iPhone ist das der von Apple voreingestellte Browser Safari. Dann gibt man seine Suchanfrage oben in die Adresszeile ein, die dann als Suchmaske funktioniert. Normaler weise sollte die Suchanfrage nun an Google geschickt werden.
Auf der Suchergebnisseite der Bildersuche sind nun weitere Links sichtbar – Filter, mit denen man die Suche weiter verfeinern kann: „neueste“ liefert die neuesten Ergebnisse, GIF filter alle Gif-Bilder und auch Gif-Animationen heraus, Clipart liefert Piktogramme, Grafiken und offensichtlich auch Clipart etc. Man kann auch eine bevorzugte Farbe wählen. Darunter ist eine Reihe populärer Suchabfragen aufgelistet, die mehr oder weniger gut zum Suchbegriff passen – also Suchanfragen von anderen Suchenden, die früher schonmal eine ähnliche Suchanfrage gestellt haben.
Wenn nun alle Einstellungen gemacht und alle Filter gesetzt sind, kann man anfangen, sich die Ergebnisse der Bildersuche anzusehen, Einfach nach unten scrollen… und weiter scrollen… und vielleicht noch ein bisschen weiter scrollen…
Bilder aus der Bildersuche auf dem iPhone speichern
Wenn nun das gesuchte Bild gefunden ist kann man es direkt anklicken und sich zunächst einmal so weitere Details zum Bild ansehen. Man hat ausserdem die Möglichkeit, die Ursprungsdatei aufzurufen und so ggf. eine Hi-Res-Version des Bildes zu finden. Und man kann alle Bilder auch relativ einfach auf dem iPhone speicher, um sie vielleicht später für einen bestimmten Zweck zu nutzen – zum Beispiel kann man so nach und nach die Profilbilder der Kontakte im Adressbuch ergänzen.
Um ein Bild aus der Google Bildersuche auf dem iPhone zu speichern geht man wie folgt vor: Zuerst einmal das Bild in der Ergebnisliste anklicken und somit die Detailansicht öffnen. Rechts unterhalb des Bildes sollten dann drei Punkte zu sehen sein. Ein Klick darauf öffnet ein Menu – ein Klick auf „Originalbild anzeigen“ liefert genau das: das Originalbild. Wenn man dann das Originalbild anklickt und einen Moment angeklickt hält(ca. 1-2 Sekunden) erscheinen zwei weitere Optionen: „Save Image“ und „Copy“. Warum dieser Teil der Benutzerobefläche nicht auf Deutsch verfügbar ist bleibt mir wohl ein Rätsel – aber immerhin kann man nun mit „Save Image“ das Bild speichern.
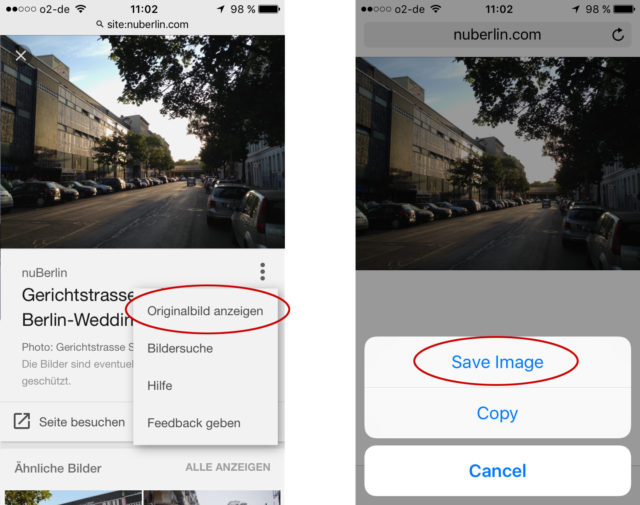
Bilder auf dem iPhone speichern – Screenshots / Montage: T.Bortels/cpu20.de
Das Bild sollte nun bei allen anderen Bildern in Fotos zu finden sein. Über „Copy“ kann man ein Bild alternativ auch direkt für eine spätere Verwendung in den Zwischenspeicher laden, um es z.B. per Email oder iMessage zu verschicken.
Rückwärts-Bildersuche auf dem iPhone
Anstelle nach Bildern zu suchen kann amn auch mit Bildern suchen. Die umgekehrte Bildersuche – oder auch Rückwärts-Bildersuche. Soweit ich weiss ist das auf Android Handys inzwischen eine Standard-Funktion, die beim iPhone bzw. auf iOS aber leider so noch nicht unterstützt wird. Die iOS App Search by Image Extension macht aber wohl genau das: Suchanfragen mithilfe eines Bildes. Ich kann das aber bis leider nicht bestätigen, da ich das selber noch nicht getestet habe. Aber es ist sicherlich einen Versuch wert.
Siehe auch:
